Excelでマクロを使いたい!って思ったとき、「あれ?マクロのメニューがない・・・」と困っていませんか?
この記事ではExcelでマクロを使い始める前に絶対に必要な開発タブの表示方法について紹介します。
この記事でわかること
エクセルでマクロのメニューが見つからない!
いざExcelでマクロを使おうとしても「あれ?マクロのメニューが見つからない!」ってことありませんか?
下図の赤枠のようにVBAやマクロのメニューが表示されるはずなのですが、この記事を見ているということは「ないないない!ないぞ!!」って、きっと困っているのだと思います。

実は、これデフォルトで非表示になっているのです。
だから、自分で設定を変えて表示させないといけません。

おじたか
マクロはよく使うと思うので、デフォルト表示でもいいと思うんですけどね。。。
エクセルの関数タブを追加する方法
このマクロメニューは関数タブの中に入ってます。
そもそもこの関数タブ自体が表示されていないはずなので、これを追加する方法を説明していきます。
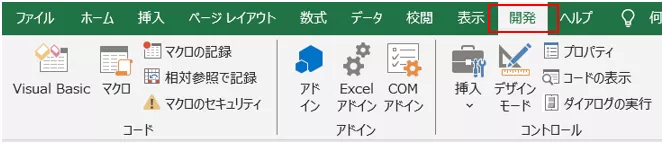
エクセルの関数タブ追加方法
- 1「ファイル」メニューをクリックする
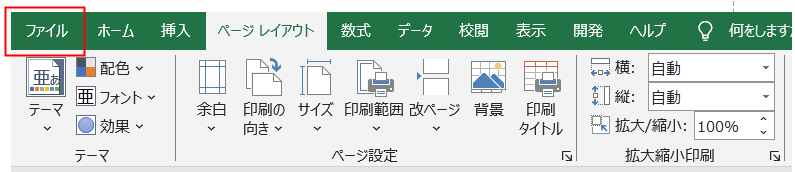
- 2一番下にある「その他」をクリックし、表示されたメニューから「オプション」をクリックする
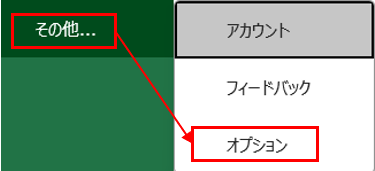
- 3Excelのオプション画面で「リボンのユーザー設定」メニューをクリックし、「開発」にチェックを入れて最後に「OK」ボタンをクリックする
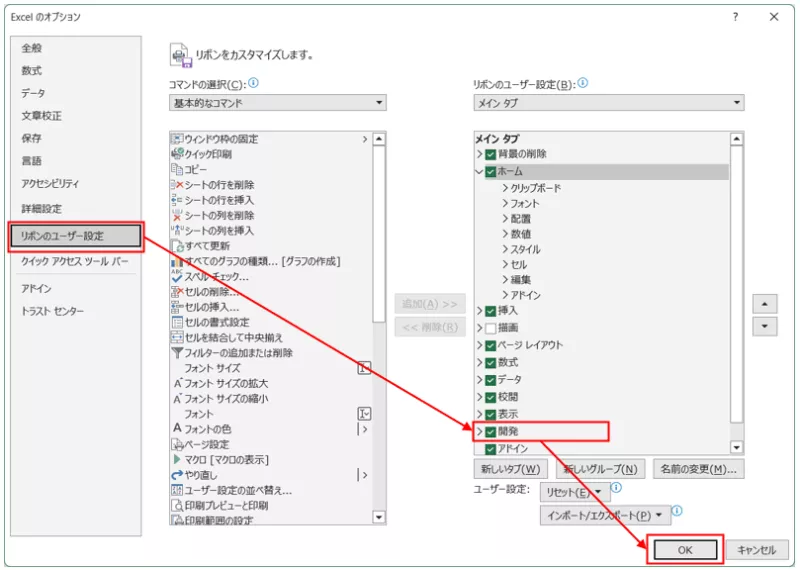
- 4Excelのメニューバーに関数タブが追加される
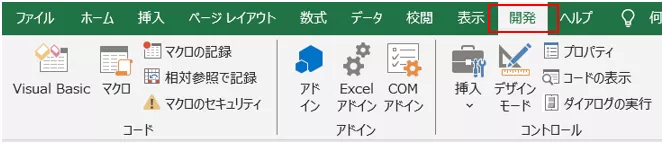
まとめ
以上がエクセルの関数タブを追加する方法でした。
やり方がわかってしまえば簡単なんです。
でも、滅多にやることではないので、なかなか思い出せないですよね。
そんな時にこのページを活用してみてください。(ブックマークしておくと便利です!)
この記事のまとめ
- 関数タブを追加する具体的な手順を紹介した
- VBAやマクロボタンは、この関数タブの中にある



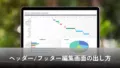



コメント