Excelでマクロを作りたい!って思ったとき、
「でも、どうやってプログラム書いたらいいかわからない・・・」
と思ったことありませんか?
そんなときは、Excelの「マクロの記録」機能で自動的にプログラムを作る方法があります!
上手に使えば、とても便利な機能なので使い方を紹介しますね。
この記事でわかること
Excelマクロの記録の使い方
まずは、マクロの記録の手順を説明します。
マクロの記録の手順
- 1「開発」メニューをクリックし、「マクロの記録」ボタンをクリックする
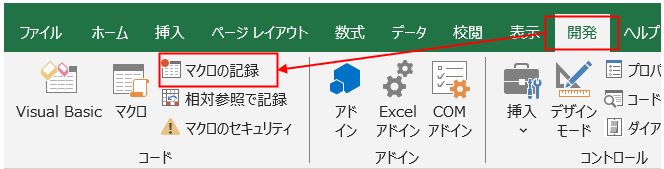
- 2マクロ名を入力して、「OK」ボタンをクリックする
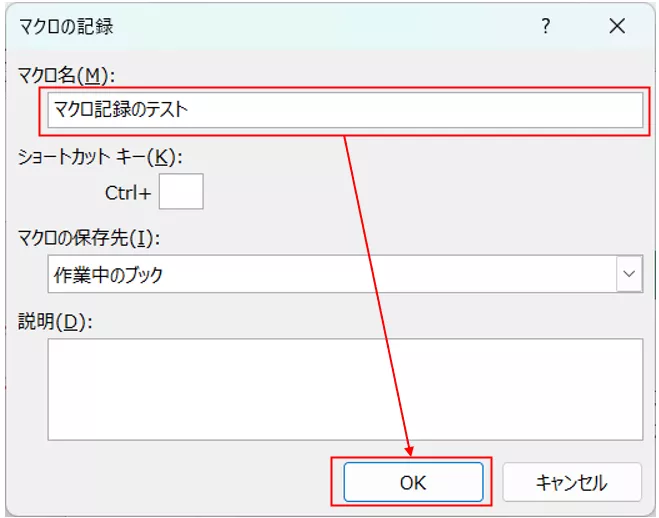
- 3マクロの記録が開始されるので、自動化(マクロ化)したい手順でExcelを操作する
- 4操作が完了したら、「記録終了」ボタンをクリックする
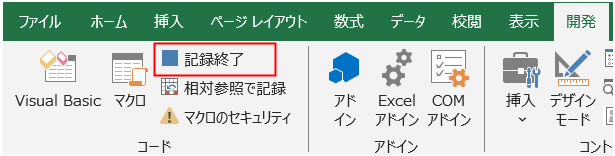
- 5作成したマクロを確認するため「マクロ」ボタンをクリックして、マクロ画面を開く
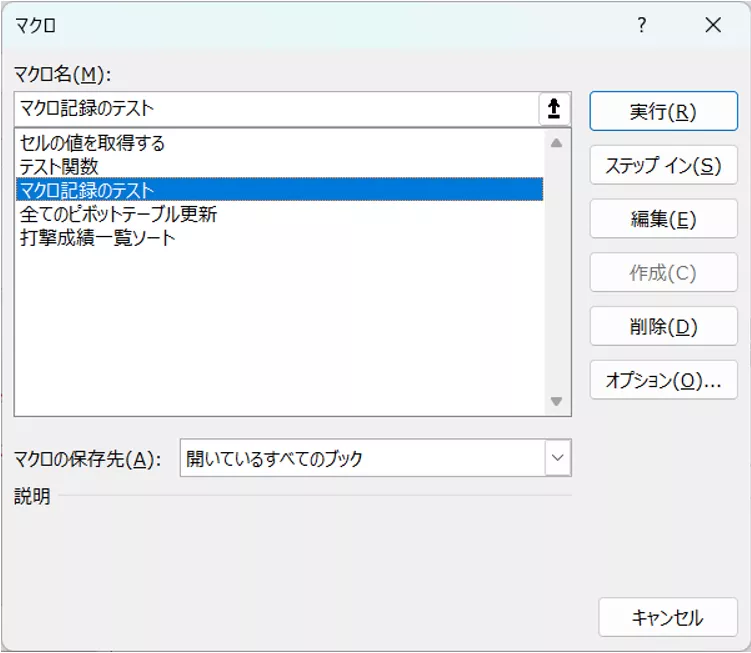
最後に開いたマクロ画面でマクロを選んで「実行」ボタンをクリックすると、マクロ実行が開始されます。
開発メニューが見つからないとき
Excelのメニューバーで「関数」メニューが見つからない時は、こちらの記事で説明している手順で関数メニューを表示してください。
「マクロの記録」を使うとVBAコードが自動生成される
このように「マクロの記録」で作ったマクロは、VBAコードが自動生成されています。
今回は、あるセルの値を別のセルへコピーするだけの簡単なマクロを記録してみました。
VBAを開いてみると、このようなコードが生成されていました。
自動で生成されたVBAコード
記録したExcelの操作:L83セルの値をL86セルへコピー
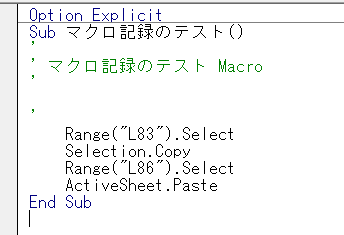
まとめ
VBAのコードの書き方がわからない、VBAコードを書くのが面倒だなと感じるときは、マクロの記録が使えるんだなって覚えておくといいと思います。
一方で、マクロの記録ばかりに頼るとプログラミングスキルが向上しにくいことには留意した方がいいでしょう。
この記事のまとめ
- Excelのマクロの記録の手順を説明した
- コードを書くほどでもないときやコードの書き方がわからないときは「マクロの記録」が便利
なお、VBAコードを自動生成する方法としてChatGPTを使う方法もあります。
こちらの記事も参考にしてみてください。




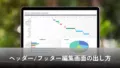


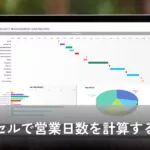
コメント