Power Pivotの概要は、こちらの記事で以前解説しました。
Power PivotをExcelで使うには「Microsoft Power Pivot for Excel」というアドインを追加する必要があります。
この記事では「Microsoft Power Pivot for Excel」アドインの追加手順を1ステップずつ詳しく解説していきます。
この記事でわかること
Power Pivot for Excelアドインの追加手順
Power Pivot for Excelアドインの追加手順
- STEP1
- STEP2
- STEP3
- STEP4
- STEP5
- STEP6
Power Pivot for Excelを使ってみる
Power Queryで複数のデータをインポートして、各データを主キーで関連付けた例を紹介します。
Power Pivotにはそれぞれの関連付けを視覚的に表示する「ダイアグラムビュー」という機能があります。
データのリレーションシップを作ることで、複数のデータから1つのテーブルを作ったりできます。
構築するテーブルの関係性を視覚的に確認できるのはとても便利です。
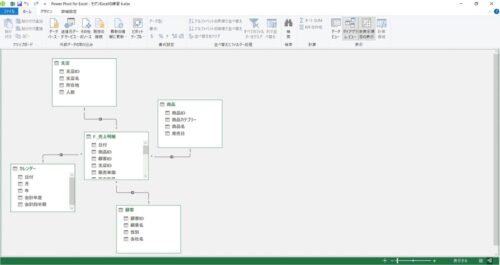
まとめ
Power Pivotの詳しい使い方は、また別の機会があれば説明したいと思います。
まずはPower Pivotの追加手順を知ってもらって、いつでも使える環境を作っておいてください。
この記事のまとめ
- Power Pivot for Excelアドインの追加手順を1ステップごとに解説した
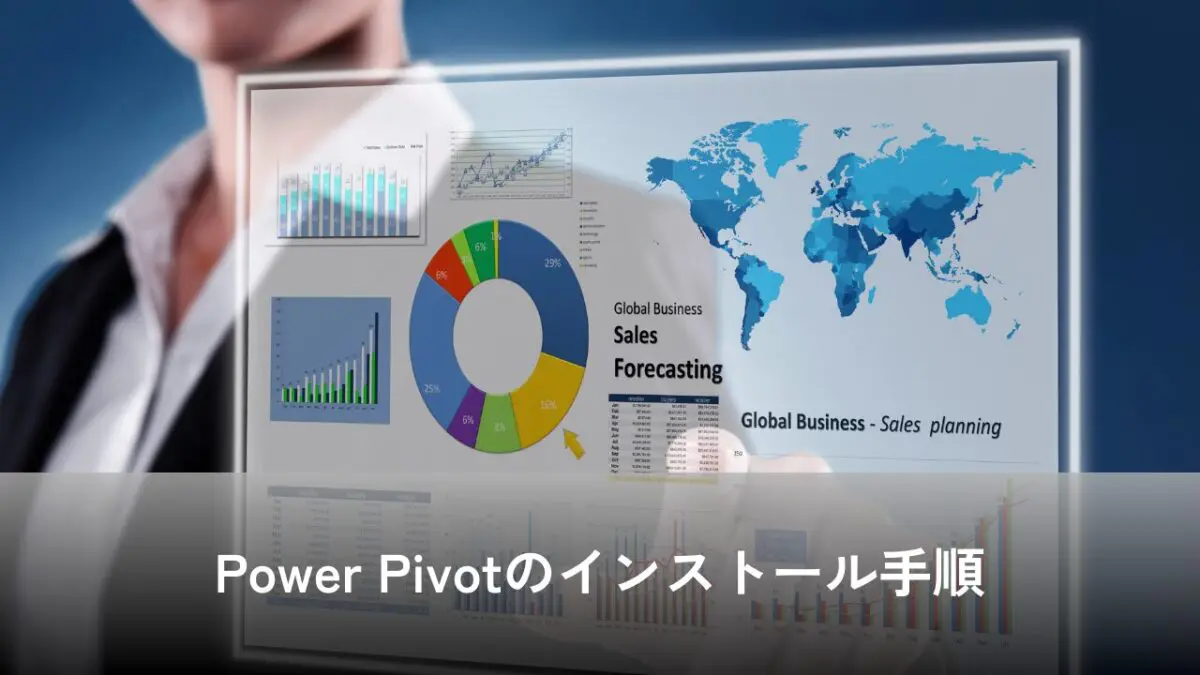

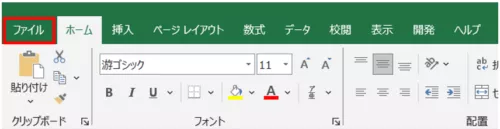
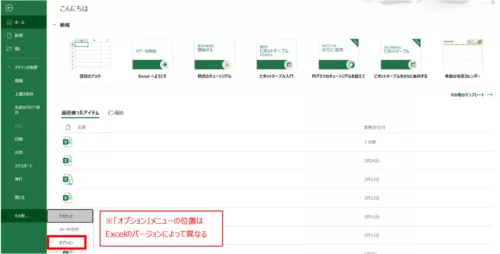
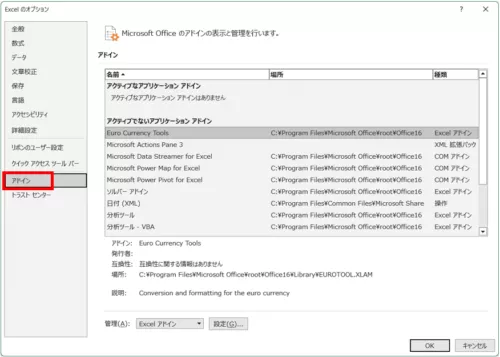
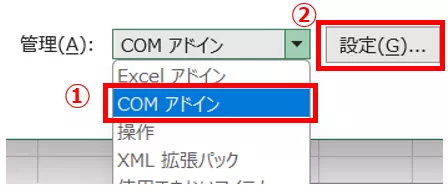
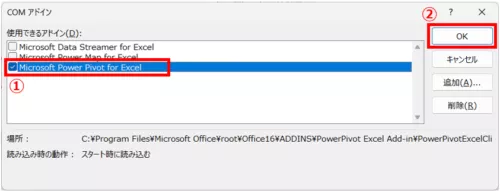
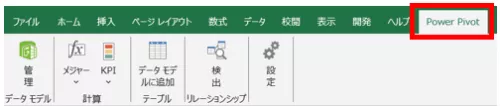


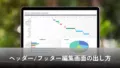



コメント