PowerQueryでは2つのクエリ(テーブル)を結合して1つのクエリ(テーブル)を新たに作成できます。
クエリを統合すれば、新たに別の切り口でデータを分析することができるようになります。
この記事では初心者向けにPowerQueryにおける「結合」の基礎を解説します。
実際の手順を画像付きでステップバイステップで説明していきますので、ぜひ参考にしてください。
PowerQueryの「結合」とは?
PowerQueryにおける結合とは、2つのクエリを列方向に統合して新たに1つのクエリを作ることです。
クエリの結合イメージ図を下に示します。
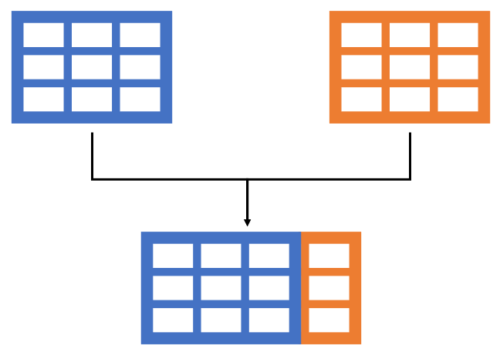
上の図では、右のクエリのデータの一部を左のクエリにマージしています。
これは「左外部」という結合方法です。
PowerQueryでは「左外部」結合以外に5つの結合の種類が用意されています。(合計で6種類)
どの結合の種類を使うかによって結合して出来上がるクエリの中身が異なります。
この次で解説する結合の手順では最もポピュラーなこの「左外部」を利用しています。
PowerQueryテーブル結合の操作手順
サンプルテーブルの紹介
それでは、ここから実際の手順を説明していきます。
今回は、下の2つのクエリを「左外部」結合して1つのテーブルを作っていきます。
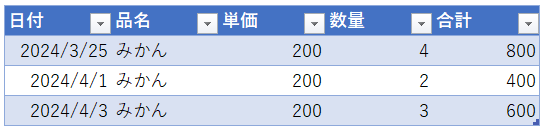
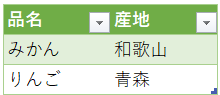
2つのクエリを結合してできるクエリ(テーブル)はこちらです。
具体的な操作手順を読み進めるときは、このテーブルを作っているということを意識してください。
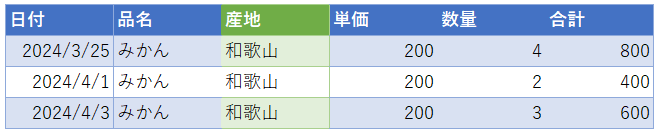
クエリ(テーブル)結合の操作手順
1.結合の設定
- STEP1-1「マージ」画面を表示させる
結合先となるクエリ(この例では「みかんの売上」クエリの任意の位置をクリックした後、「クエリ」メニューから「結合」ボタンをクリックします。

- STEP1-2結合するクエリを選択する
今回は、「果物の産地」クエリを「みかんの売上」クエリに結合したいので、下図の赤枠で「果物の産地」クエリを選択してください。
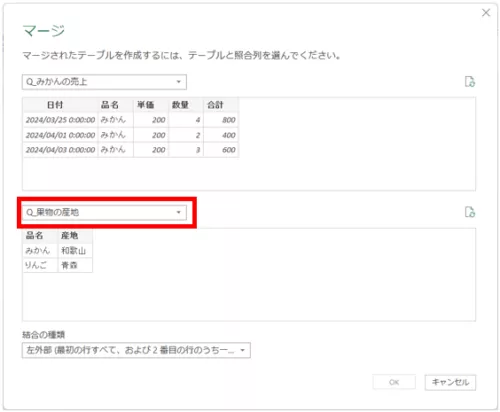
- STEP1-32つのクエリそれぞれで「品名」をクリックする
ここでは結合のキーとなる列を選択します。2つのクエリでキーに指定された列データが同じレコード(行)が結合されます。よって、今回は「品名」が同じレコード同士を結合するという設定になります。正しく設定されていれば、最下部の赤枠のように緑色のチェックマークが表示されます。
設定が終わったら、「OK」ボタンをクリックします。
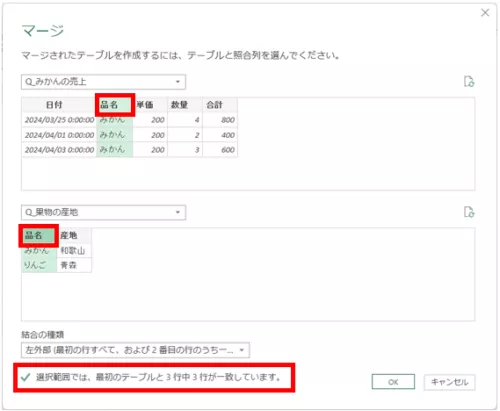
2.結合したクエリの整形
- STEP2-1「日付」列のデータ型を「日付」型に変更
マージしたクエリの日付は「日付/時刻」型になっています。時刻は不要な情報なので、日付のみが表示されるようにしたいと思います。
「日付」列の見出し上で右クリック→「型の変更」→「日付」の順番にメニュー内をクリックしていきます。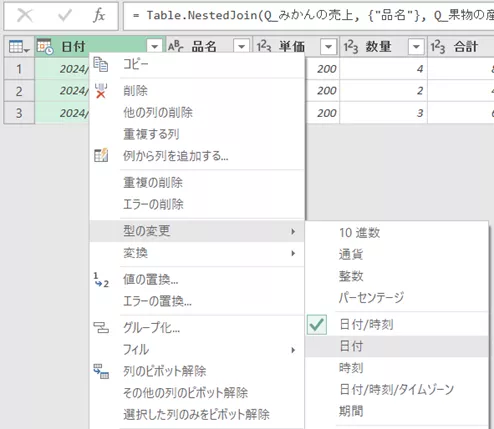
- STEP2-2「果物の産地」列見出しを右クリック
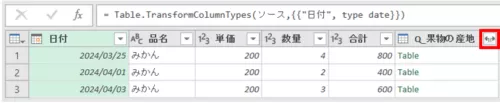
- STEP2-3結合するデータを選択
今回は「産地」データを結合したいので、「産地」にチェックを入れます。また、「元の列名をプレフィックスとして使用します」のチェックを外します。できたら「OK」ボタンをクリックしてください。
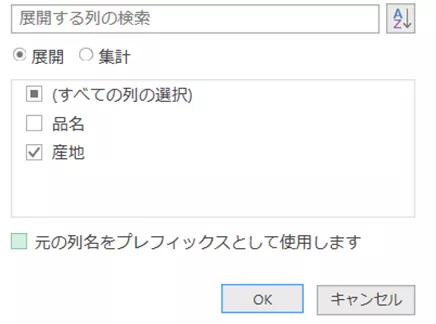
- STEP2-4「産地」の列を移動
最後に「産地」は「品名」と並べたいので、「産地」の見出しをドラッグして列を移動します。

- STEP2-5クエリのプロパティを設定する
クエリのプロパティで名前を設定しておきます。また、ここまでの手順で追加されたステップもわかりやすい名称に変更しておきましょう。
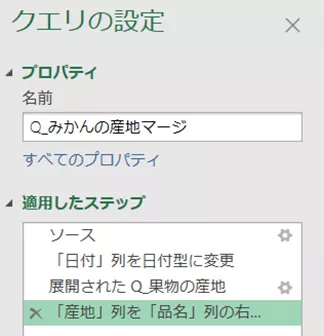
- STEP2-6作成したクエリを読み込む
最後に「閉じて読み込み」ボタンをクリックします。これで2つのクエリが結合できました。
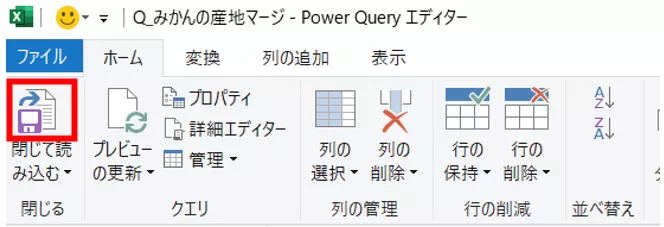
以上の手順で結合したクエリがこちらです。
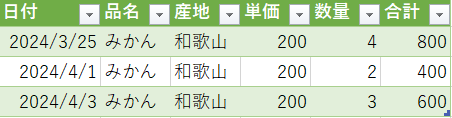
まとめ
この記事では2つのクエリを1つのクエリに結合する手順をサンプルデータを使って説明しました。
データ分析において、「結合」や別記事で説明する「追加」機能は必ず利用することになります。
なので、PowerQueryにおける結合手順をマスターしておいていただきたく、何度も読み返していただきたいと思います。
- PowerQueryでは2つのクエリを結合して1つのクエリを作ることができる
- 結合するクエリは左右の位置関係に注意すること
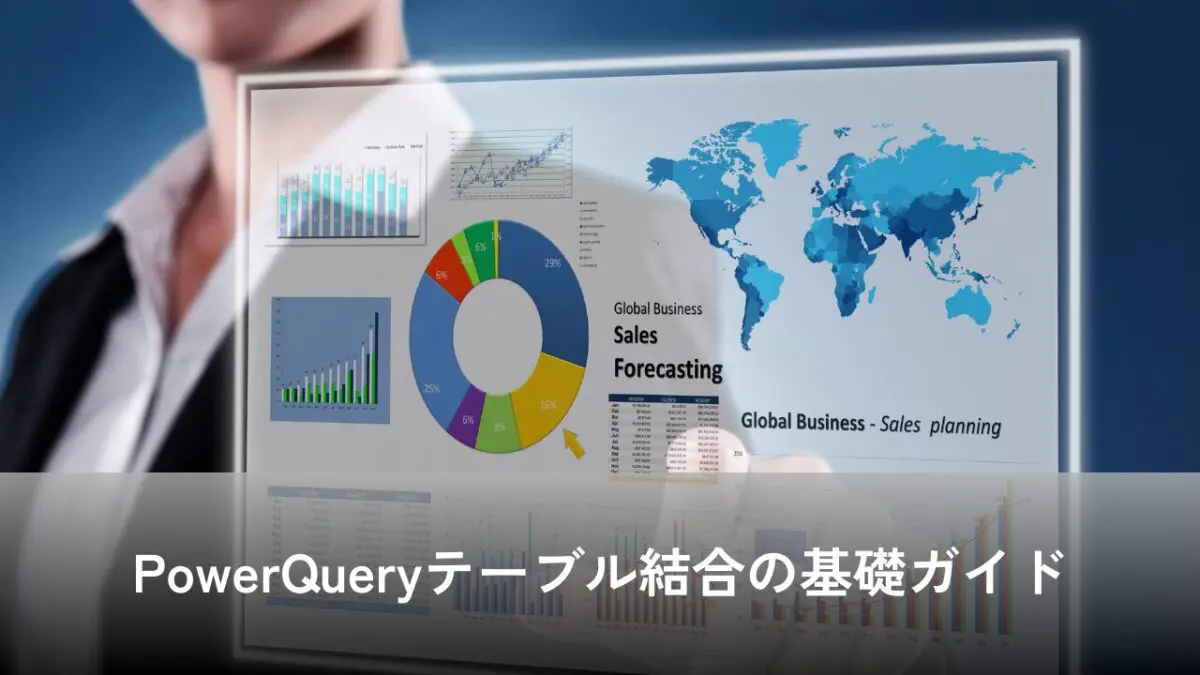

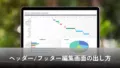


コメント