セルに表示するデータの表示形式を好きなように定義する方法がExcelにはありますね。
表示形式にある「ユーザー定義」のことです。
これを使えばあなたのお好みでデータを表示させることができます。
ところが、この書式設定のルールがよくわからない。。。
なんだかややこしいです。
ということで、ユーザー定義の書き方をわかりやすく説明してみます。
エクセル表示形式「ユーザー定義」の構文(書き方ルール)
「ユーザー定義」では1つのセルに対して4つの書式(以下、セクションと呼ぶ)を定義することができます。
4つのセクションとは、①正の数、②負の数、③ゼロ、④文字列です。
つまり、セルに入力されたデータによって①~④の書式が適用されて表示されるというわけです。
そして、それらセクションはセミコロンで区切られます。
その構文というのは、下に書いている通りなのですが・・・。
実際にどうやって書いたらいいのかがイマイチわからないですよね。
なので、具体例を挙げながらユーザー定義の書き方を説明していきます。
[正の数の書式];[負の数の書式];[ゼロの書式];[文字列の書式]
エクセル表示形式「ユーザー定義」の具体例
ユーザー定義の書き方を理解するには具体的な例を見るのがわかりやすいです。
例えば、セルにこのような書式を設定したとしましょう。
#,###;[赤]-#,###;0;@
また、各セクションに設定した書式の意味は次のようになります。
- 正の数の書式(#,###):3桁ごとにカンマを入れて表示する
- 負の数の書式([赤]-#,###):3桁ごとにカンマを入れ、さらにマイナス記号を付けて赤字で表示する
- ゼロの書式(0):0と表示する
- 文字列の書式(@):任意の文字列を表示する
この場合、入力した値によって異なるセクションの書式が適用されます。
セルに入力した値によってExcelではどのように表示されるか、下表にまとめます。
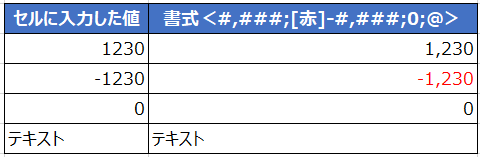
例えば、セルに1230と正の数を入力した場合は、正の数(一番左のセクション)の書式が適用されて「1,230」と表示されます。
また、そのセルに-1230と負の数を入力すれば、負の数(左から2番目)の書式が適用されて「-1,230」と赤字で表示されるという感じです。
ユーザー定義で2つのセクションしか設定しなかったらどうなる?
まずは、ユーザー定義を使えば4パターンの書式が設定できることがわかりました。
でも、いちいち4パターンも定義するのがめんどくさいかもしれない。
定義を省略したいって思うかもしれませんね。
ということで、2つのセクションだけを定義したらどういう表示になるのか見てみます。
例えば、セルに次のように書式を設定したとしましょう。
[青]#,##0;[赤]-#,###
セクションを2つだけを使った場合のルールは次の通りです。
- セルの入力値が「正の数」または「0」のときは最初のセクションが適用される
- セルの入力値が「負の数」のときは2つ目のセクションが適用される
よって、この書式を設定したら、Excelでは次のように表示されます。
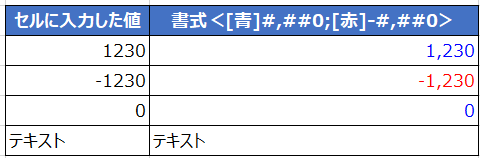
セクションの書式定義を省略したらどうなるのか?
次は、書式を省略した場合です。
セクションを4つ使うのは使うんだけど、そのうちいくつか書式定義を省略するパターンです。
実は、書式設定はセクションの定義を省略することができます。
極端に言えば、「;;;」と設定できるし、「;;0;」という設定も可能なのです。(それに意味があるかはさておき・・・)
- 書式定義を省略した(空白にした)セクションは表示されない
例えば、セルの書式を「;[赤]-#,###;0;」と設定した場合、Excelにはこのように表示されます。(下表の右の列)
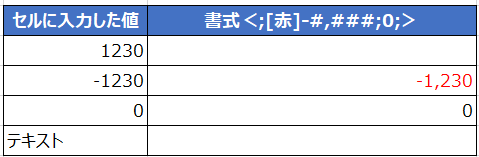
正の数の書式と文字列の書式を省略しているので、入力値が正の数や文字列場合は何も表示されません。
一方で、書式を設定している負の数とゼロに対しては、設定した書式通りに値が表示されます。
ユーザー定義では条件付きの書式設定もできる
最後にちょっと特殊な設定方法を紹介しておきます。
例えば、ユーザー定義の書式として、[赤][<=100];[青][>100]と設定することができます。
この場合は、100以下の数値は赤字で、100を超える数値には青字でそれぞれ表示されます。
あまり使うことはないかもしれませんが、こういう設定もできるんだなって覚えておくといいかもしれません。
どこかで使いたいって思うことがあるかもしれませんからね。
まとめ
- ユーザー定義の表示形式は、正の数、負の数、ゼロ、文字列の4種類の書式を1つのセルに設定できる
- 書式を省略したときはデータが表示されないので注意が必要
- 条件付きの書式設定もできる
なお、ユーザー定義の表示形式で使える書式記号は、マイクロソフトの公式ページに掲載されています。
こちらを参照してください。


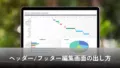

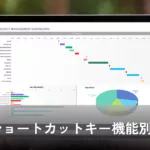

コメント